第1回では「どんなことができるExcel家計簿なんですか?」というのを紹介しました。
また、前回の第2回では「クレジットカードのCSVをコピペする記入シートの作成」を紹介。
前回、記入シートに便利なボタンを紹介しました。
今回は、このボタンのつくりかたを見て行きましょう。
ちょっとしたことですが、毎月の作業でポチッと効率化できると、累積でかなり時間短縮になります。
見て行くのはこれらのボタンです。まずは、ホームリンクボタンから。
ホームリンクボタンのつくりかた
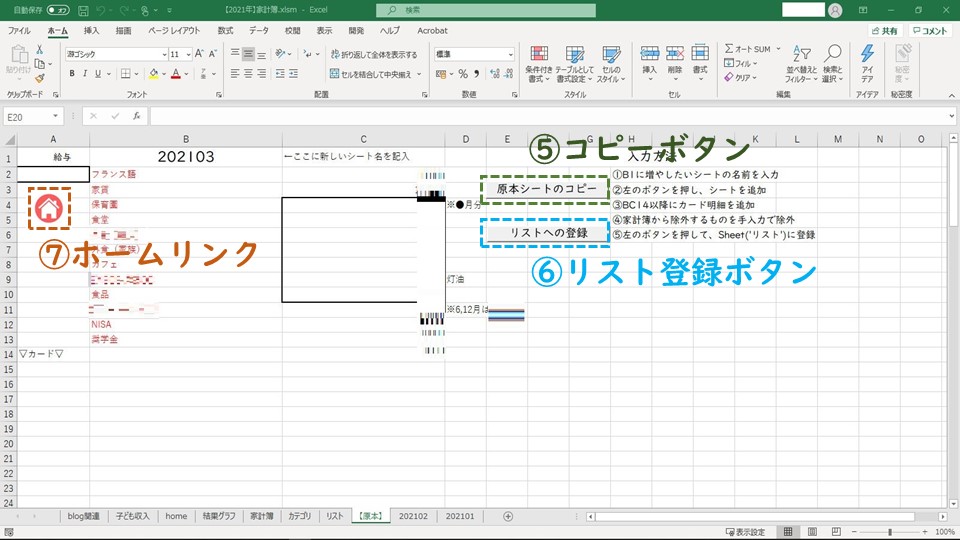
⑦「ホームリンク」は、適当なアイコンをコピペで貼り付けて、そのアイコンを右クリック→リンク→リンクの挿入。ドキュメント内の場所で、好きなシート(ここではhomeというシート)をせんたくしておくと、1クリックでホーム画面に飛ぶことができます。
ホーム画面には同じ要領で作業や家計簿の結果確認など、必要な場所のリンクをアイコンで貼っていますので、1クリックで場所を選べて非常に便利です。
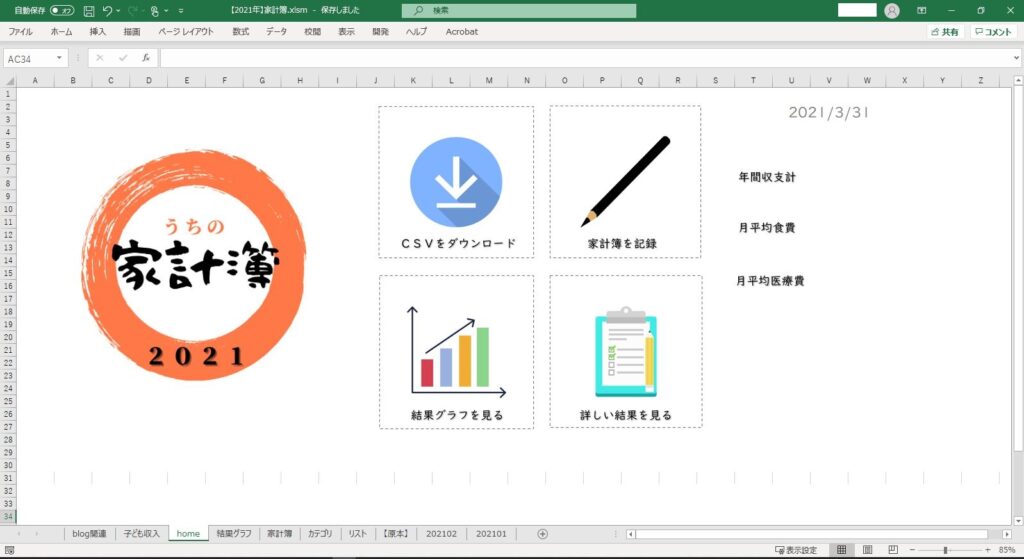
コピーボタンのつくりかた
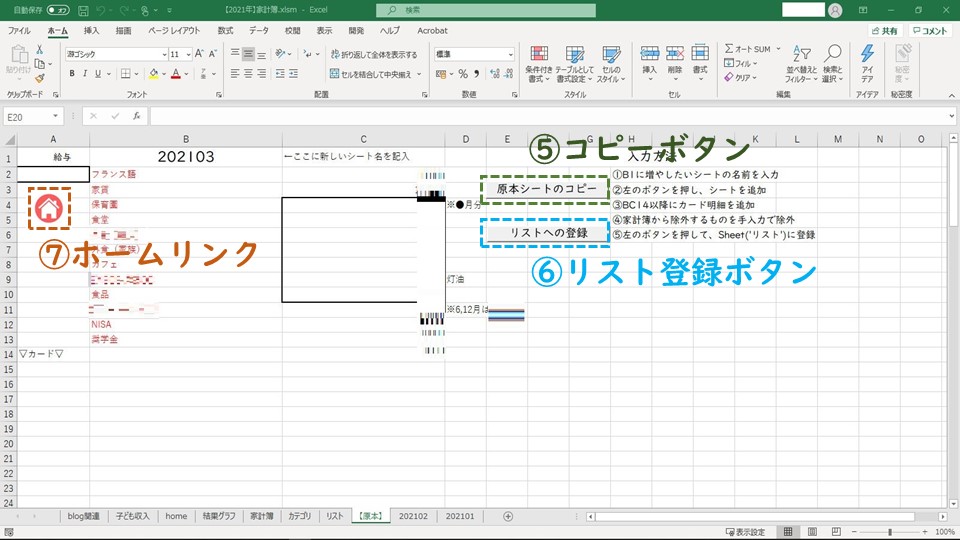
上図の⑤ボタン。押すとどうなるのかというと…。
このように、クリック1発で記入シートを増やしてくれます。ちなみに、B1セルに書いた名前が、新しいシートの名前になります。こうしておけば、ひな形をつくっておいて、新しい月の記入シートをつくるとき、簡単にシートを増やしていけます。
さて、作り方を説明していきます。
まず、エクセルの画面上に「開発」というタブが表示されているかを確認します。
もしされていなかったら、次の手順で開発タブを表示。
- [ファイル] タブで 、[オプション] タブの [ リボンの > に移動します。
- [リボンのユーザー設定] および [メイン タブ] の下の [開発] チェック ボックスをオンにします。
「開発」タブを選んだら、「マクロの記録」という項目をクリックします。
マクロの名前(ここでは仮に「copy_sheet_ORG」にします)「や説明(このマクロはどんな作業に使うのか)を記入して、この項目をクリックした後、行いたい作業を手動で行い、「記録の終了」をクリック。
すると、作業の工程=マクロが自動で記録されます。
「開発」タブの「マクロ」を選ぶと、「copy_sheet_ORG」というマクロが出来ているはずです。ここで編集を押してみると、見慣れないウィンドウが開きます。VBAの世界へようこそ。
Sub copy_sheet_ORG()
'
' copy_sheet_ORG Macro
'
'
Sheets("sheet_ORG").Select
Sheets("sheet_ORG").Copy After:=Sheets(8)
Worksheets(9).Name = Cells(1, 2)
End Sub
ここで、「sheet_ORG」というのが、今の「シート名」です。違う名前なら、ご自分で名前を書き換えて下さい。シートが同じ名前なら、これをこのまま全部コピペして上書き保存すれば、うまく動くハズ。
Worksheets(9).Name = Cells(1, 2)
というのが、B1セルの名前を、新しくつくったシートの名前にせよ…という指令です。これでCtrl+Sを押して保存して、Windowを一旦閉じます。
最後。「開発」タブの中の「編集」ボタンを押します。
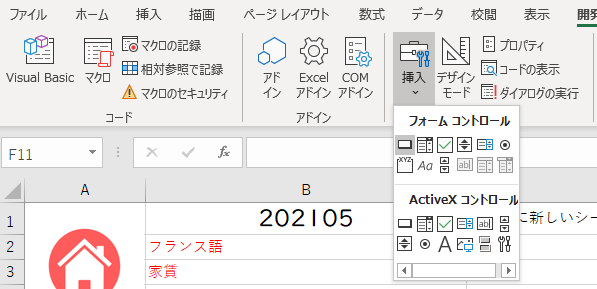
すると、こんなのが開きますので、一番左上にある「ボタン」をクリック。シート上の好きなところでクリックすると・・・。マクロを選択するウィンドウが開きます。先ほど作成した、「copy_sheet_ORG」を選択しましょう。すると、簡単に「ボタン」というボタンができました。クリックしてみてください。うまくシートが新設されたでしょうか?※B2に文字が入っていますか?
このボタンを右クリックして「テキストの編集」を選ぶと、ボタンの名前を変えられます。「原本シートのコピー」とかしとくとわかりやすいかと。
これで、記録シート(原本)をクリック一つで増やせるようになりました。
リスト登録ボタン
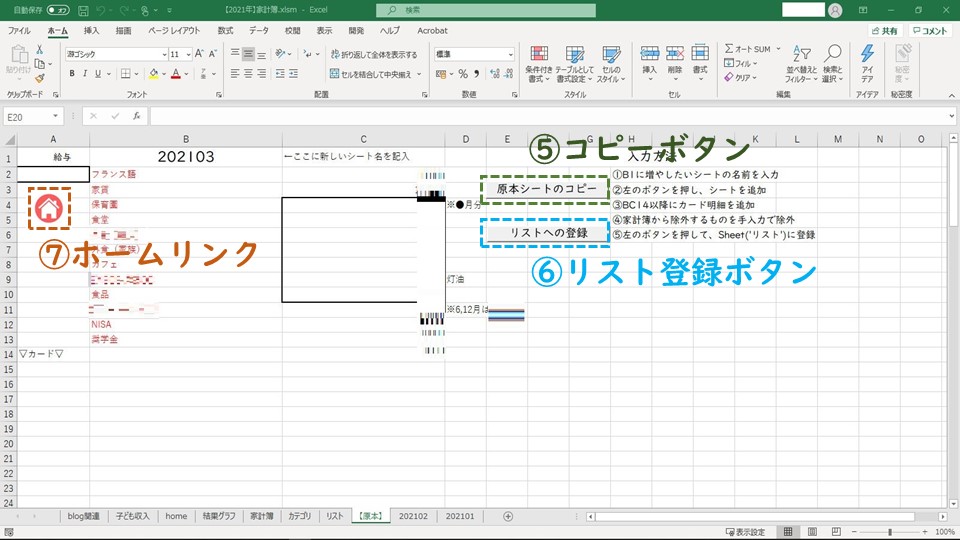
次は、上図の⑥リスト登録ボタンですが…。これが超絶便利です。何をするボタンかというと、クレジットカードの明細名を、リストにどんどん登録していく必要があるのですが、これを自動で行うボタンです。
だがしかし。まだ我々は、「リスト」、そして上位の「カテゴリ」シートを作成していません。次回、これらを作成してから、もう一度このボタンの作成に戻ってきましょう。
これまでのエクセル家計簿作りの記事はコチラから。
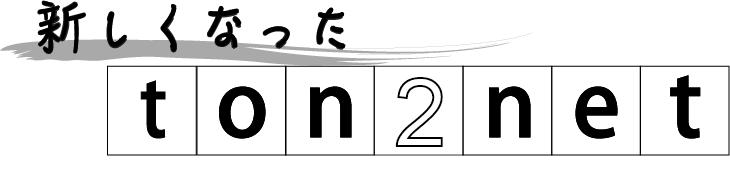



コメント